When iOS 11 was introduced by Apple, a new feature called Share Your WiFi was introduced. This feature allows you to share your WiFi network password with another iOS 11 or later user in addition to macOS High Sierra or later computers. Continue reading to learn how to share your WiFi password from Mac to iPhone or vice versa.
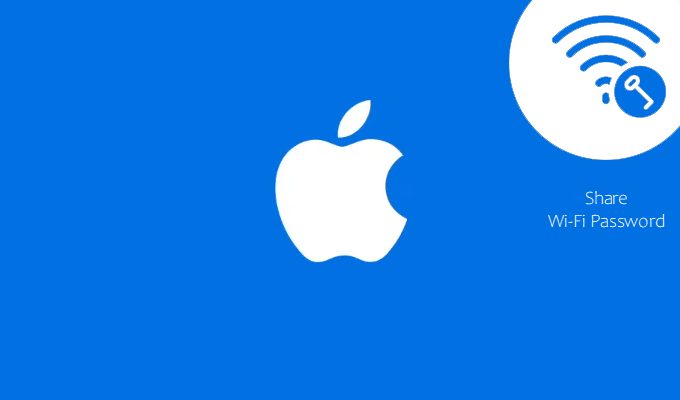
Things to consider before sharing wifi password from Mac to iPhone:
Like many other iOS features, WiFi sharing only works if the following requirements are met:
- On both devices, turn on Wi-Fi and Bluetooth. Make sure your personal access point is turned off.
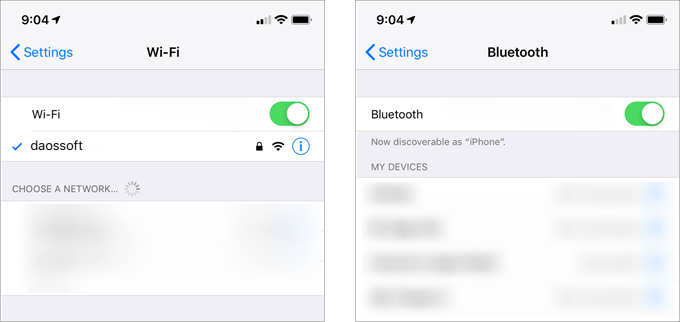
- You must turn off the personal access point on any device.
- Both devices must be nearby or within Bluetooth and WiFi range.
- You must save your Apple ID to the Contacts app on the other device.
- This password-sharing feature only works with MacOS High Sierra or later and iOS 11 or later.
- Make sure you both have the Apple ID for each under the Email section of Contacts. If both devices use the same Apple ID, it’s easier.
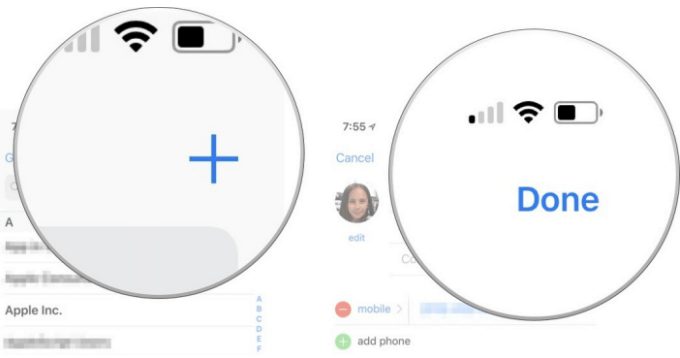
Before you go to the actual WiFi password sharing, check which version your device is running.
How to share Wi-Fi from Mac to iPhone
What you need: You must have an Ethernet connection to your Mac, in other words, your Mac must be connected to the network over a wire, rather than using Wi-Fi.
- Open System Preferences and select Share. If you don’t see the screen below, tap the icon that appears 12 points.
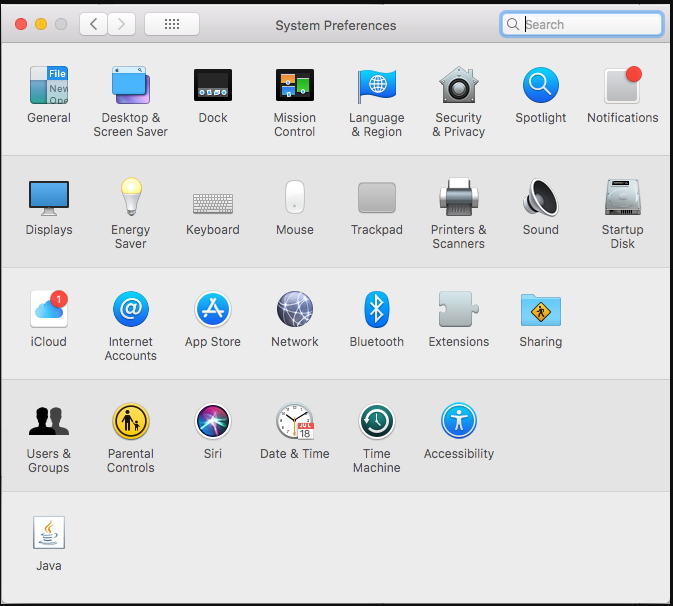
- Click Share.
- Now click the box next to Internet sharing.
- Next, choose Ethernet.
- Below that, next to “For computers using:” choose Wi-Fi.
- Next, tap Wi-Fi options; this will give you the option to choose a password so that strangers can’t jump on Wi-Fi (must be at least eight characters). Next to Security, choose WPA2 Personal, then enter and verify your password. (WPA2 is the 802.11i standard for encryption.)
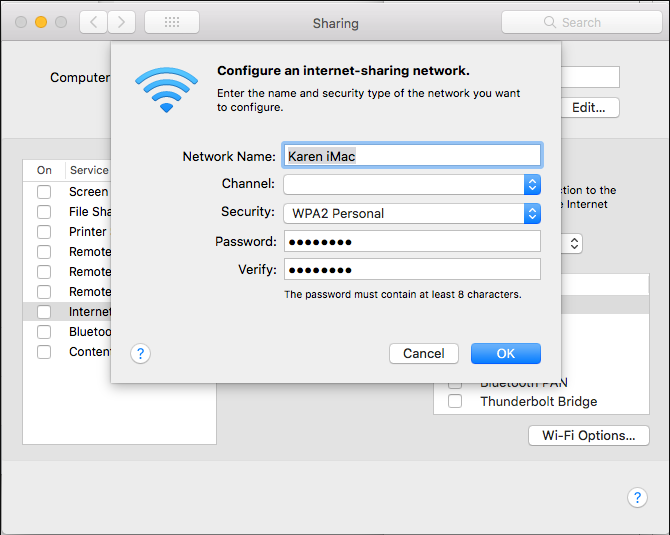
- Now click the box next to Internet sharing.
- Make sure you want to turn on Internet sharing by clicking Start.
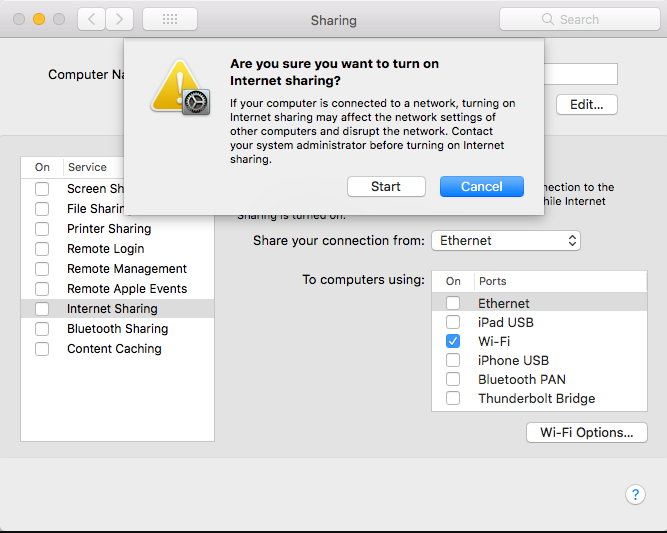
- You have now created a Wi-Fi hotspot using your Mac. Note that in places where you usually see that you have a Wi-Fi signal, you can now see an icon with an arrow indicating that you are sharing your connection.
- Now on your iPhone or iPad, go to Settings> Wi-Fi and select the network you just created.
- Enter the password you specified and you are fine.
- To add a second Mac to your Wi-Fi hotspot, tap the Wi-Fi icon at the top of the screen and select the name of the Wi-Fi hotspot you want to join.
- Now enter the password for your Wi-Fi network.
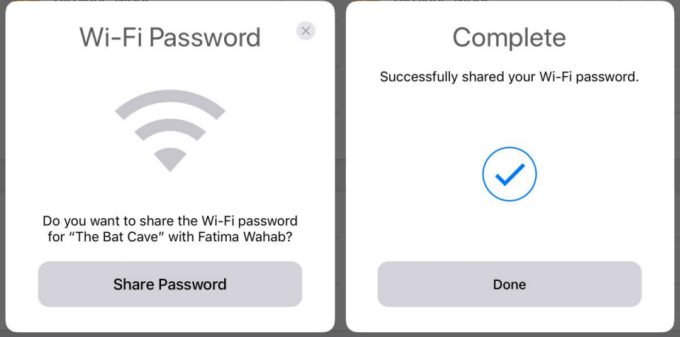
- Happy surfing.
But what if you don’t have an Ethernet connection, your MacBook might not have an Ethernet port and don’t imagine getting an adapter, let alone connecting to a wired network?
How to share Wifi password from Mac to iPhone using Bluetooth
There is another option, though it won’t be as fast as Wi-Fi and may not be compatible with many devices. That’s because instead of using a Wi-Fi network to share your Internet connection with your other devices, you’ll use Bluetooth technology; or, more specifically, Bluetooth PAN (Personal Area Network).
Initially, it takes a longer time to connect with devices due to Bluetooth pairing, but this is the free and best alternative while sharing your wifi internet connection and it works with most of the smartphones and tablets.
Follow the steps to join Bluetooth network from iPhone:
- First, make sure your Mac has a running Bluetooth.
- On your device, go to Settings> Bluetooth and make sure Bluetooth is turned on.
- Now go to Settings> Mobile data (or cellular data) and click on a personal hotspot.
- You now need to pair the iPhone with your computer. Open the Bluetooth pane in System Preferences, scroll down until you see your iPhone, and then click Connect.
- An icon will appear on both devices, click Pair on iPhone to pair the devices. Press Pair and enter the code shown on your computer.
- You should now see a blue Bluetooth icon at the top right of the iPhone screen indicating that the devices are connected.
- On your Mac, the usual icon that displays WiFi displays an arrow.
- On your iPhone, go to the Wi-Fi network and find the Mac you want to connect to.
- On your iPhone, you’ll see the option to join your personal hotspot, and click “Join.”
- Enter the password if you set one.
What to do if WiFi password sharing does not work?
If the first attempt to share your WiFi password doesn’t work, restart both devices and then try sharing your WiFi password to see if it will now continue. If it still doesn’t work, you may ask for more help from Apple Support or contact your ISP to check your current WiFi status.
Connect with us
I hope after following the above steps now you can easily share your Wi-fi password from Mac to iPhone. We are committed to helping our readers solve problems with their phones as well as knowing how to properly use their devices. So, if you have other issues, you can visit the troubleshooting page so that you can see for yourself the articles we have already published that contain solutions to some of the common issues.

![Facetime Not Working on Mac [5 Methods] – 2024 Guide Facetime Not Working on Mac [5 Methods] – 2024 Guide](https://www.digitalcare.top/wp-content/uploads/2018/12/facetime-211x150.jpg)

![Why is my Mac So Slow? [6 Easy Solutions] – 2024 Tips Why is my Mac So Slow? [6 Easy Solutions] – 2024 Tips](https://www.digitalcare.top/wp-content/uploads/2019/02/512138-the-best-all-in-one-computers-of-2016-740-640x360-211x150.jpg)