Mac users have a lot of doubts about the precious Safe Mode-like how to open it, why or when to use, and many more. In this post, I’ll tackle all these questions with this Guide about how to Start Mac in Safe Mode. After going through this, you’ll realize that Safe Mode is capable of so many things.
Also, you’ll know that when and where you should seek help from the Safe Mode in order to keep your Mac healthy. Let’s begin.
Safe Mode in Mac [Guide]
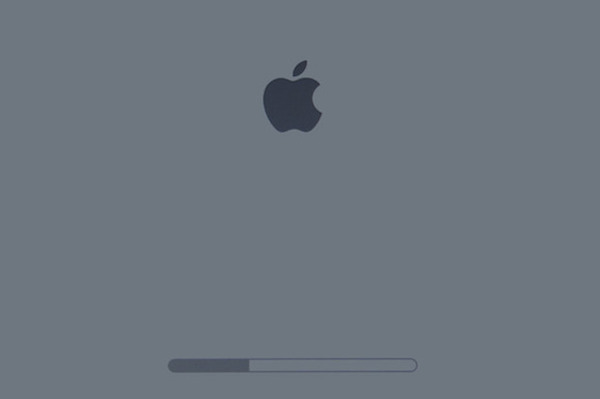
This guide comprises all the information about the invaluable Safe Mode available on Mac. All the questions related to it are answered, along with the additional information. After going through this, you’ll be way ahead than millions of Mac users who still don’t know everything about using their Mac in Safe Mode.
What Is the Safe Mode on Mac?
Safe mode, sometimes also known as Safe Boot, is a toned down way to start up your Mac so that it performs certain checks and prevents some software from automatically loading or opening. If you start your Mac in Safe Mode, the following things will be done:
- It will verify your startup disk and attempt to repair directory issues if needed.
- Mac will load only required kernel extensions.
- It will Prevent startup items and login items from opening automatically.
- The user-installed fonts are disabled.
- The font caches, kernel cache, and other system cache files are deleted.
If your Mac has developed an issue that goes away when you start up in safe mode, you might be able to isolate the cause with its help.
Why Start Mac in Safe Mode?

Source: freepik.com
The main benefit of using Mac in Safe Mode is that it can help you resolve issues that are stopping your Mac from starting up or any issues related to your startup disk. A lot of users believe that whenever there is an issue or error in your Mac, using the Safe Mode should be your first steps.
This is most of the times effective also, as the caches are cleared in the safe mode, and these can become corrupted leading to the particular problems.
Some users also use the safe mode to uninstall apps that otherwise prove to be sticky. This means that they are impossible to delete in normal operating mode because they are attached to a system service that won’t terminate.
In the safe mode, all non-essential services aren’t loaded, this overcomes the hurdle, and you’ll be able to get rid of the unwanted apps. While some users use the Safe Mode to speed things up as starting in Safe Mode will clear the cache.
Where to Use Safe Mode?

Source: freepik.com
Here are some of the common scenarios when you might need to use your Mac in Safe Mode:
- When your Mac gets stuck or freezes during startup.
- When an app is causing problems in your system leading to some issues.
- If you want to delete a certain app that won’t be uninstalled in normal mode.
- When your Mac is running very slowly or hanging.
Note: Remember that cleaning the caches using either method may make for a slower Mac in the first few reboots after it is cleared. As the sole purpose of caches is to make your system work faster.
- To check if you may have incompatible login items.
- In order to check the cause of certain issues. If after using Safe Mode, you reboot and the issue is gone, it is likely that the problem was related to a cache or directory issue that has been fixed by the Safe Mode.
How to Start Mac in Safe Mode?

Source: freepik.om
Till now, you have learned what is Safe Mode, and why & where you shall use it. Now you’ll learn how to open or start Mac in Safe Mode. Follow these steps in order to start your Mac in Safe Mode:
- Start or Restart your Mac.
- Now immediately press and hold the Shift key. The Apple logo will appear.
- Release the shift key and log in when the login window appears.
You may need to log in twice if you have FileVault turned on. First time to unlock the startup disk, and the second to log in to the Finder.
You can return to the Normal Mode by simply restarting your Mac without pressing any keys during the startup.
An Alternative Way to Open Mac in Safe Mode
If you don’t have a keyboard or your Shift key is not working, or if you just don’t want to use the Safe Mode from the startup, there is an alternative method present for you. Follow these steps in order to use Mac in Safe Mode from Terminal:
- Open Terminal by going to: Applications > Utilities > Terminal.
- In the Terminal Command line, copy & paste the following code and hit Enter:
- sudo nvram boot –arg=”-x”
- Now enter your password to authorize your action.
You can return to Normal Mode by opening Terminal, pasting sudo nvram boot-args=”” and hitting Enter.
How to Know if Your Mac Is in Safe Mode?

Source: freepik.com
If you are unsure that whether your Mac has started in safe mode or not, you can use System Information to confirm. The Software section of System Information lists Boot Mode as Safe instead of Normal when you are using Mac in safe mode.
Also, the login window displays Safe Boot in the upper-right corner of the screen when your Mac is running in safe mode.
What are the features NOT available in Safe Mode?
Only essential components run under the Safe Mode, so there are some features that are not available when you boot your Mac in Safe Mode. Here are the most common ones:
- Movies can’t be played in DVD Player.
- Videos can’t be captured in iMovie and some other video apps.
- Certain audio input or output devices may not work.
- The USB, FireWire, and Thunderbolt devices might not be available.
- Wi-Fi networking will be limited or unavailable. This depends on the Mac and macOS version you’re using.
- Some Accessibility features might not work as expected, for example, VoiceOver.
- File sharing will be disabled.
What if Mac has problems even in Safe Mode?
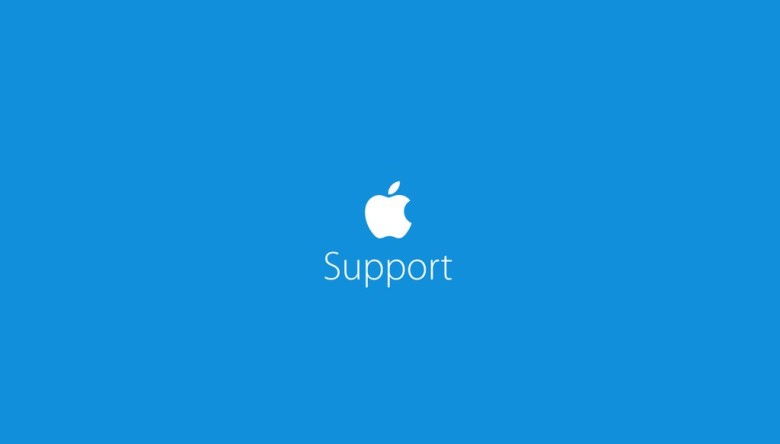 If your Mac keeps restarting or shutting down continuously even in the Safe Mode, then you should consider contacting Apple’s Customer Support as soon as possible. They’ll be more than glad to help you out.
If your Mac keeps restarting or shutting down continuously even in the Safe Mode, then you should consider contacting Apple’s Customer Support as soon as possible. They’ll be more than glad to help you out.
Done. That’s all. For any queries, doubts or suggestions, feel free to visit the comments section. Hope I helped you.


