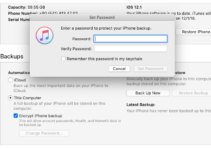Although the AirPods and Macbook are both products from Apple, connecting them can be quite a tedious process. Especially if you do not know the exact way to do so. If you too are facing difficulties in connecting AirPods to your Macbook, well we have the perfect guide that will help you connect AirPods to Macbook easily.
All you need to do is, follow our guide step by step and you should be good to go. Read along to find out!
Different Ways to Connect Airpod to Your Macbook
There are many ways by which you can connect Airpod to your MacBook Pro or Air.
1. If your Airpods is already Paired with iPhone
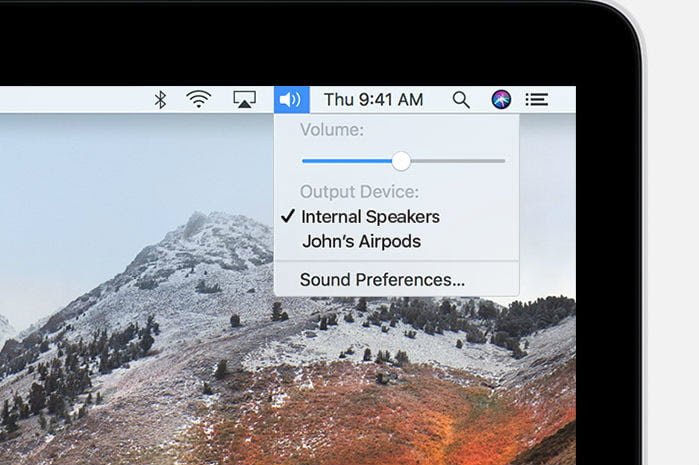
Connecting a pair of AirPods which are already paired with your iPhone is even easier than connecting ones that are new. All this is true only when your iPhone is connected to the same iCloud account as your MacBook with the same Apple id. It is the best method which works for almost everyone. But if your iPhone isn’t connected to the same iCloud account as your Mac, then this is not the method for you.
- Put your AirPods into your ears and turn them on
- Turn on your Mac.
- Navigate to your menu bar up at the top right of the screen,
- You will be able to see all the active connections, settings, and apps for your Mac.
- Select the “Bluetooth” setting, which is signified by a small Bluetooth signal It would be found beside the Wi-Fi signal.
- Look out for your AirPod’s name in the dropdown list.
- It would be typically “Your Name’s AirPods.”
- If you locate it, it means your Mac has already recognized your AirPods.
- Select your AirPods by clicking on them.
- Now play something. You should hear a chime loud and clear when the AirPods connect, followed by MacOS sounds of your choice.
You are done!
2. Connect New Airpods directly to MacBook
If you own a brand new pair of AirPods which have never been connected to an iPhone, or the iCloud, which your iPhone is connected to isn’t the same as the one which is connected to your Mac, then this is the method for you. But this is going to be a little bit more complicated than the previous one because you will have to go through the entire trouble of setting up the Airpods first.
- Don’t take your AirPods out of their charging case. If you are using them, put them back in.
- Turn on your Mac.
- Navigate to Menu and choose “System Preferences”.
- Under Preferences, select “Bluetooth”.
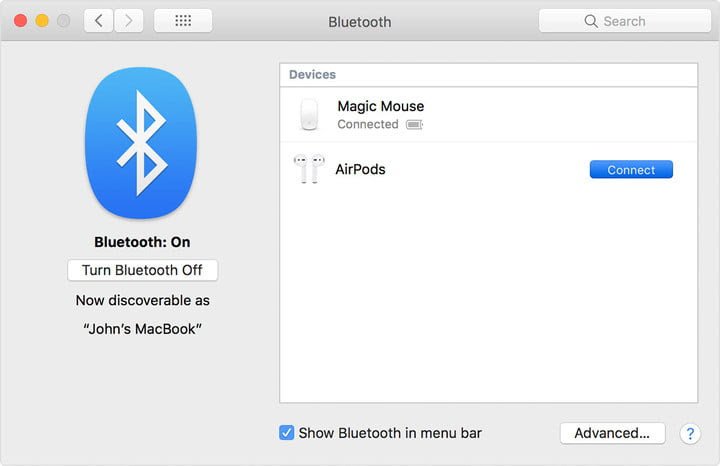
- Once your Bluetooth is on, double-check on the left to make sure. It probably might be, but confirmation is important.
- Open the lid of your AirPod case for better connectivity.

- Flip the around, with the back of the case facing towards you.
- Press and hold this setup button located down at the bottom center of the case that’s used for setup until the status light next to it flashes white. This will basically turns on the Bluetooth so it can be sensed by nearby devices — in this case, your Mac.
- You will be able to see your AirPods appear in the list of devices in the Bluetooth menu of your Mac. There will be a blue button next to them that says, “Connect.”
- Select it.
- Test your AirPods to make sure they work.
And, that’s it, you are all set!
Still not able to connect your AirPods to Mac?
Even though connecting AirPods to Mac is a very simple procedure, still many people are unable to do so and receive a message which reads “Couldn’t connect to the device”. Given below, are some troubleshooting tips which might help you, if you are still unable to connect your AirPods:
Troubleshooting Tip #1. Restart your Bluetooth
Sometimes the error in connection can be solved by using as simple a trick as restarting the Bluetooth:
- Select the Bluetooth symbol in the upper right, and select “Turn Bluetooth Off.”
- Now, wait for a minute or two.
- Turn your Bluetooth back on.
- Try to connect again.
Troubleshooting Tip #2. Restart both the devices
- Turn both your AirPods and Mac off.
- Reboot – first your Mac, then your AirPods.
- The reason for this specific order -first Mac and then the AirPods- is that it will clear up connectivity confusion, if any.
Troubleshooting Tip #3. Disconnect your AirPods from your iPhone or iPad
If your AirPods are already connected to your iPhone/iPad connected, its well understood that it won’t establish a connection with your Mac.
- Go to the “Bluetooth” section of “Settings” on your iOS device.
- Check if your AirPods are connected.
- If so, select them and choose “Forget this device.”
Final Take!
I hope that this article helped you to connect your Airpods with your Mac. In case if you face any difficulty, please feel free to comment and let us know. We will get back to you as soon as possible.


![Facetime Not Working on Mac [5 Methods] – 2024 Guide Facetime Not Working on Mac [5 Methods] – 2024 Guide](https://www.digitalcare.top/wp-content/uploads/2018/12/facetime-211x150.jpg)