Bluetooth is a technology that is used in pretty much every electronic device, from speakers, earphones, TVs, and computers. If it causes problems, a lot of operations can be interrupted. This is troublesome, especially for Mac Computers. Bluetooth has numerous applications for a Mac Computer, including file transfer, playing music, connecting to another system. Is Bluetooth not working on Mac?
If you are a user who is facing problems with Bluetooth on your Mac Computer, then you have come to the right place. In this article, we will be talking all about Bluetooth Not Working issues on Mac along with possible causes, and solutions that will help you fix the issue.

How to Fix Bluetooth Not Working on Mac?
Mac Computers are known to have problems with Bluetooth working. Usually, the problem is related to transferring of data or using some external accessories or even some of Apple’s very own accessories, such as the mouse and the keyboard.
However, until Apple fixes the faults in its compatibility with Bluetooth, we have solutions down below. You can try these, and they will most probably fix the Mac Bluetooth Not Working issue. Let’s take a look.
1. Turn Bluetooth on and Off
This might seem too obvious, a little naive even, but turning your Bluetooth on and off really does the trick sometimes. And it’s pretty easy. Here is what you should do:
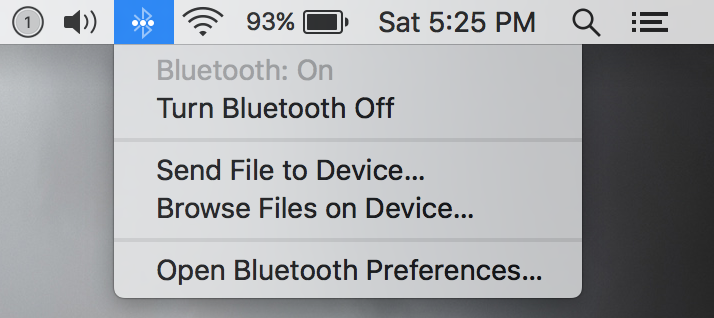
- Find the Bluetooth icon in the top Menu Bar. Click on it.
- Click on Turn Bluetooth Off and then Click on Turn Bluetooth On. If it is already off, select Turn Bluetooth On.
- Connect with your accessory and try using Bluetooth Again.
This simple trick can work wonders sometimes. You can take this further by doing the following:
- Reboot your Mac. Click on the Apple Icon in the Menu Bar
- Select Restart
- Once your Mac Computer Restarts, try using the Bluetooth again. It should work perfectly.
This method fixes any minor problems that might be causing the Bluetooth not working issue. Along with these, make sure the Bluetooth device you are trying to establish a connection with has sufficient battery.
2. Removing Files Corrupted
Files getting corrupted is not a common reason for Bluetooth to stop working in a Mac, but it does happen. This usually happens due to a system error. Fixing this is simple. We simply delete the corrupted file and MacOS create a new one. We will be focusing on two files that can get corrupted. Here’s what you do:
- Open Finder
- At the top, select Go and click on Go to Folder
- Type the following and navigate to the location:
/Library/Preferences
- In the Folder that opens, find the file by the name of ‘com.apple.Bluetooth.plist’. Right click on it and Move it to Trash.
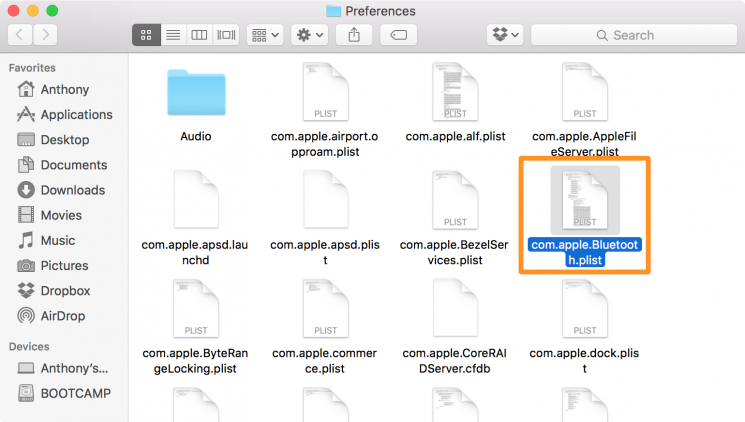
- Now, click on Go on the Top, select Go to Folder as we did before.
- Type the following location and then navigate to it:
~/Library/Preferences/ByHost
- In the folder that opens, find the file by the name of ‘com.apple.Bluetooth.xxxxxxxxxxxxxxxxxx’. The name here means that that the file name starts with com.apple.Bluetooth and the following sequence differs for every user. However, only one file in the folder starts with com.apple.Bluetooth so you should be good. Delete the file by moving it to the trash.
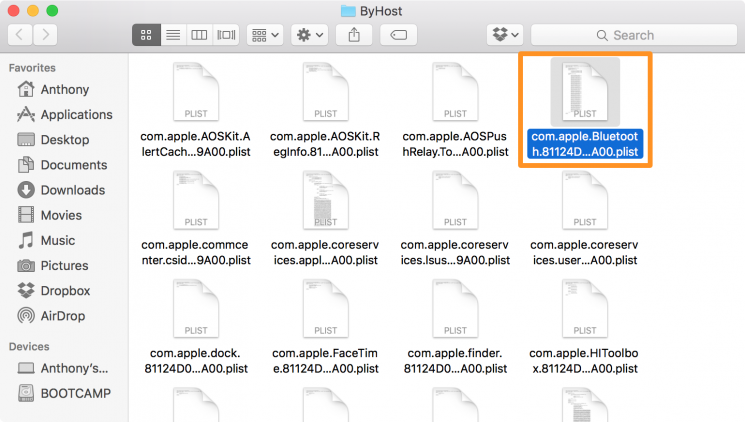
- Now, reboot your Mac computer as described above. Once it reboots, turn Bluetooth off and on again. The MacOS will generate those files again, and they won’t be corrupted.
This should fix your issue and you will be able to Bluetooth with your connected device easily without any hassle.
3. Reset Bluetooth Module
If the above methods do not work you can reset the Bluetooth Module. This means that once you do it, you will have to re-pair all the Bluetooth devices that you had before again. This might be cumbersome to some, but it does solve the issue for you if nothing else works.
To do this, follow these steps:
- Hold the Shift key and the Option Key, and then on the Menu Bar, Click on the Bluetooth Icon.
- Click on Debug. In the menu, select Remove all Devices. This will do exactly what it says: remove all the devices in your Bluetooth history.
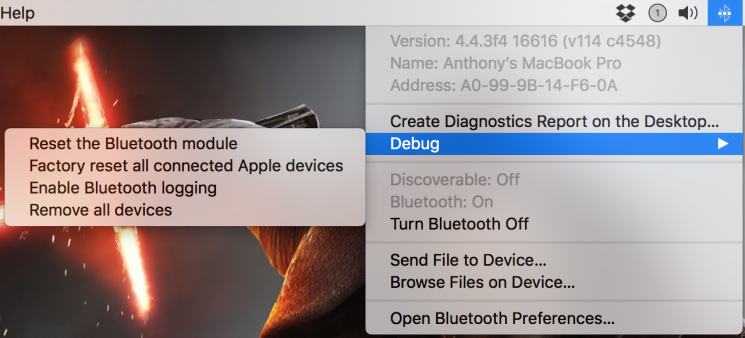
- Now, under the same menu, under Debug, select Reset the Bluetooth Module.
That’s it! This will Reset Your Bluetooth Module. Once this is done, pair the device you want with your Bluetooth again, and it should work without any problems. This will fix your Bluetooth Not available/working problem.
Final Take
We hope that by reading this article you were able to get an idea about how to fix the issue of Bluetooth Not working on your Mac. These solutions have proved effective for most Mac users. If you have any further doubts regarding the contents of this article or the methods described above, you can drop us a comment below and we will do our best to get back to you with a relevant answer.

![Fix Macbook Keyboard Not Working [3 Methods] – 2024 Guide Fix Macbook Keyboard Not Working [3 Methods] – 2024 Guide](https://www.digitalcare.top/wp-content/uploads/2018/10/1200-macbook-keyboard-trackpad-211x150.png)
![How to Download YouTube Videos on iPhone [5 Methods] – 2024 Guide How to Download YouTube Videos on iPhone [5 Methods] – 2024 Guide](https://www.digitalcare.top/wp-content/uploads/2019/03/YT-211x150.jpg)
![How to Transfer Contacts from Android to iPhone [5 Free Methods] – 2024 Guide How to Transfer Contacts from Android to iPhone [5 Free Methods] – 2024 Guide](https://www.digitalcare.top/wp-content/uploads/2019/05/contacts-211x150.jpg)