Apple Watch is quite useful and handy when you want to check your email and other important notifications. You receive notifications on your iPhone by default, but when your iPhone is locked or in sleep mode, you can easily verify those notifications on your Apple Watch, which is paired with your iPhone.
But sometimes it happens that your Apple Watch does not show you notifications due to some unforeseen reasons. There are some possible solutions that we have found by “tuning” our Apple Watch and iPhone.
Not receiving notifications on Apple Watch – Tips to Fix it
Here are the methods to fix Apple Watch Not getting notifications issue;
Tip 1: Verify Bluetooth connectivity
Apple Watch needs an active Bluetooth connection to receive real-time notifications. Before trying something elegant, cover the basics and then first check if your Apple Watch is properly connected to your iPhone device.
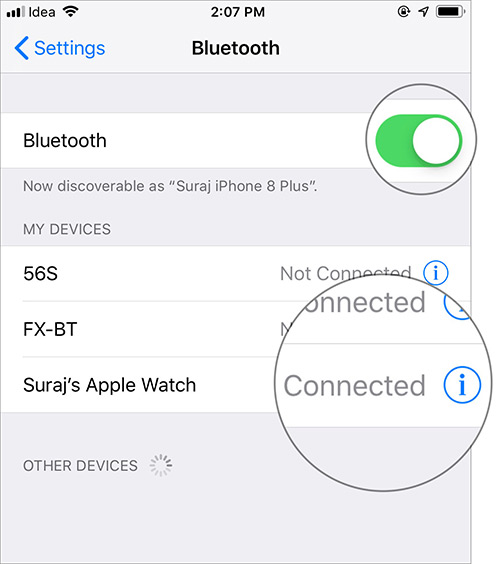
Tip 2: Verify Internet connectivity on iPhone
You can try more difficult things and then get disappointed because things do not work. However, to receive notifications, you need an active Internet connection on your iPhone and make sure you have one using Data or WiFi.
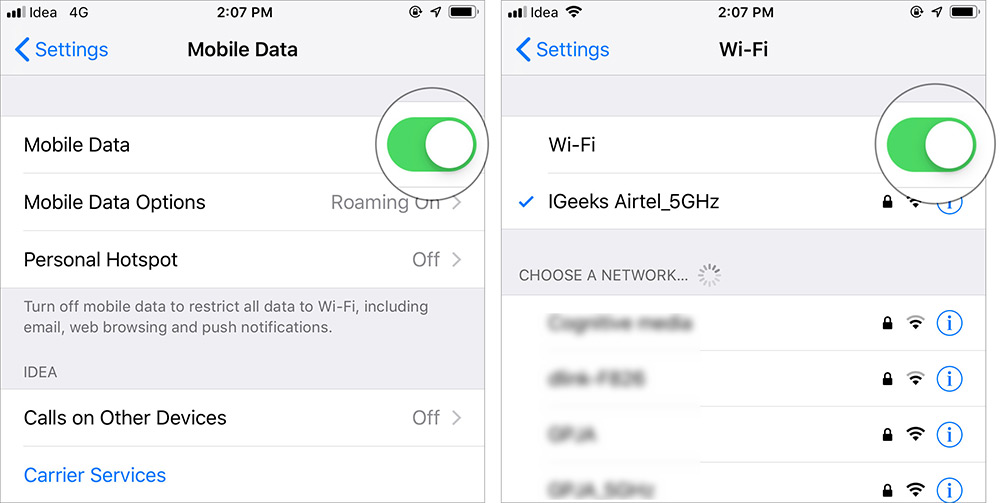
Tip 3: Check for software updates
Sometimes software failures can affect the basic functionality of Apple Watch. Simply check if a watch OS update is available and if yes, do it immediately and see if things work. In addition, it is recommended to check for iOS updates regularly.
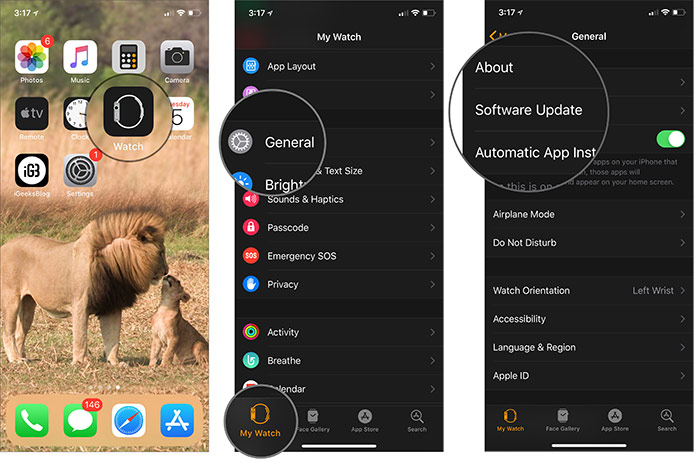
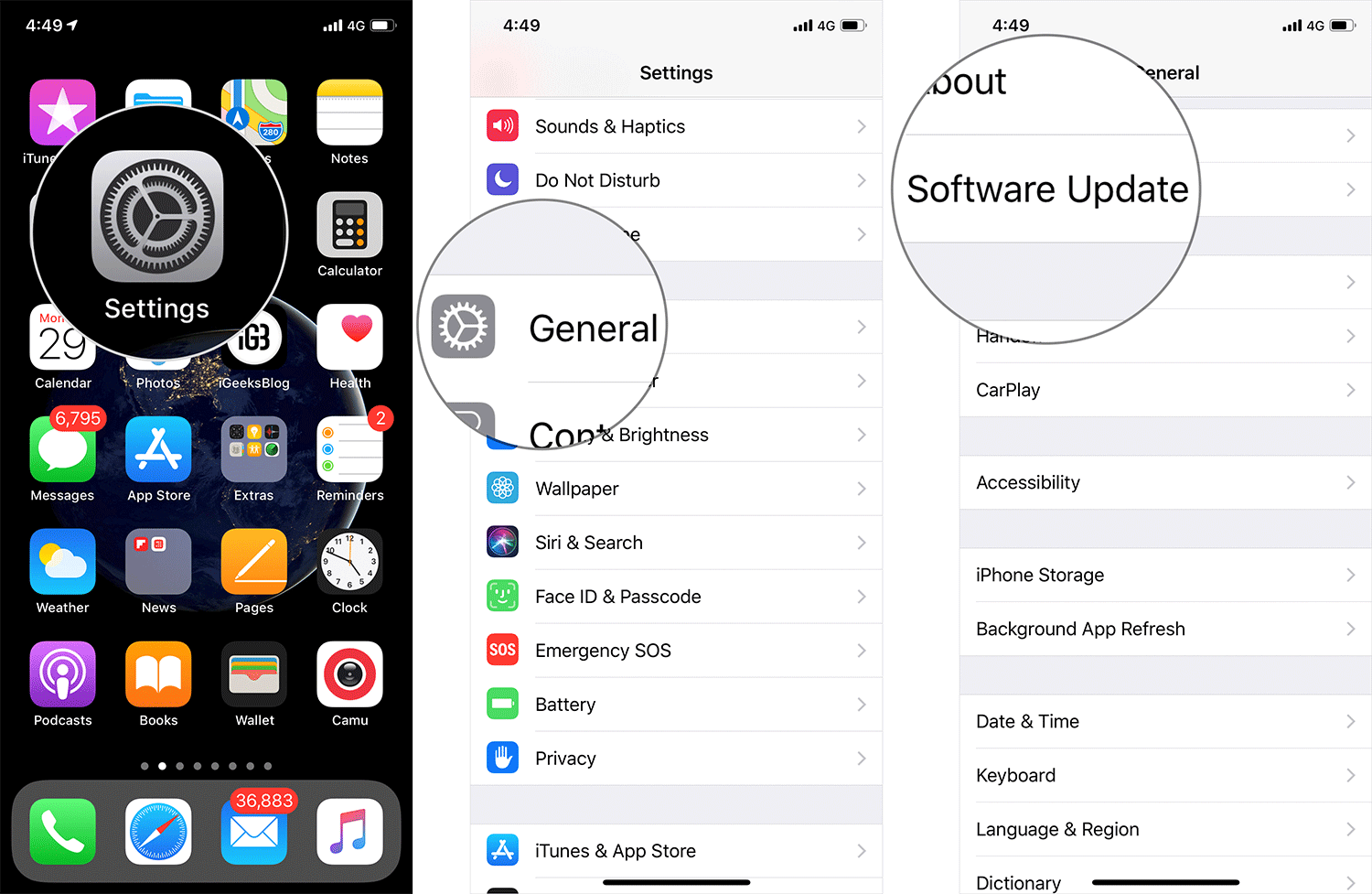
Tip 4: Do not disturb mode
Make sure you have not put your Apple Watch in “Do not disturb” mode. This will result to send all notifications to your iPhone but not to your watch.
Tip 5: Personalized notification
Apple Watch notifications are set to reflect your iPhone settings which means that if you have set up the iPhone Mail application to notify only VIP emails, you can only view VIP email notifications on your Apple Watch. Check if you have made any such configuration on your iPhone; if you have made such settings, you can customize the notifications on your Apple Watch by following these simple steps:
Step 1. Start the Watch application on the iPhone → Touch the My Clock tab → Touch Notifications.
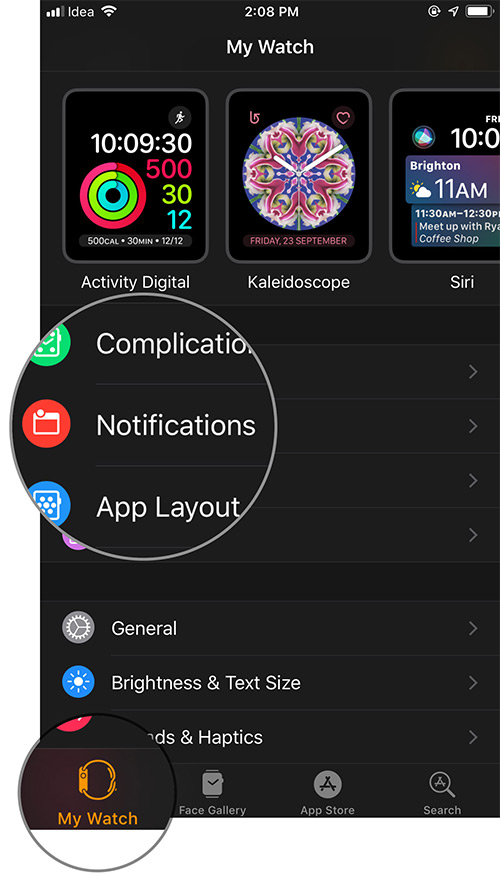
Step 2. Touch an application.
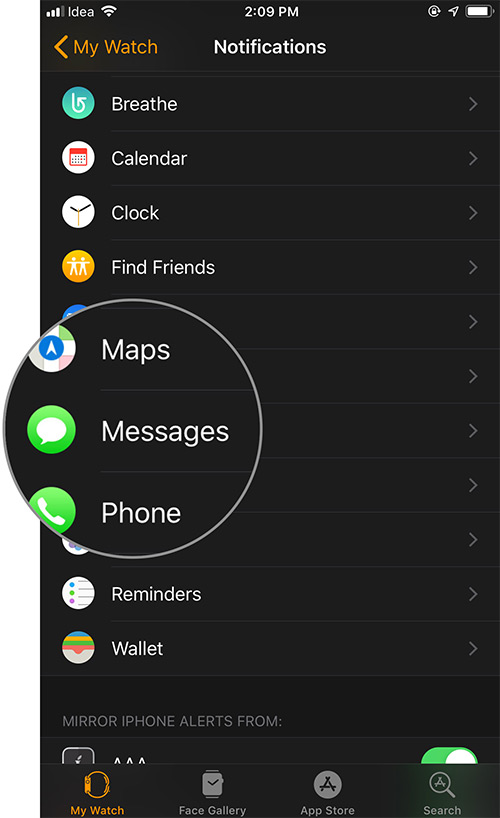
If you want the app notification settings to reflect your iPhone settings, tap “mirror my iPhone”. If you want to use different notification settings for your Apple Watch only, tap Custom.
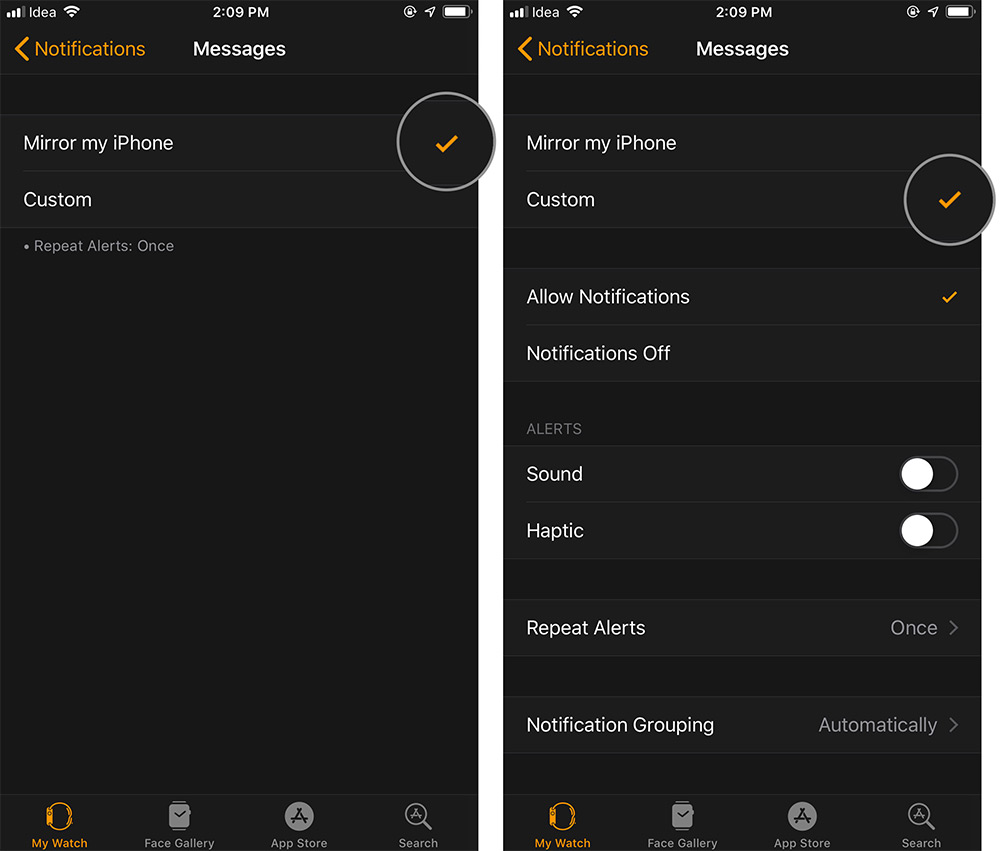
Tip 6: Turn on the lid to silence the option
Open the Apple Watch app on iPhone → tap My Watch → in the Sounds and haptics section, you can find the “Cover to Mute” option. Disable this option and after disabling this, you will start receiving notifications on your Apple Watch. Now you can activate the option.
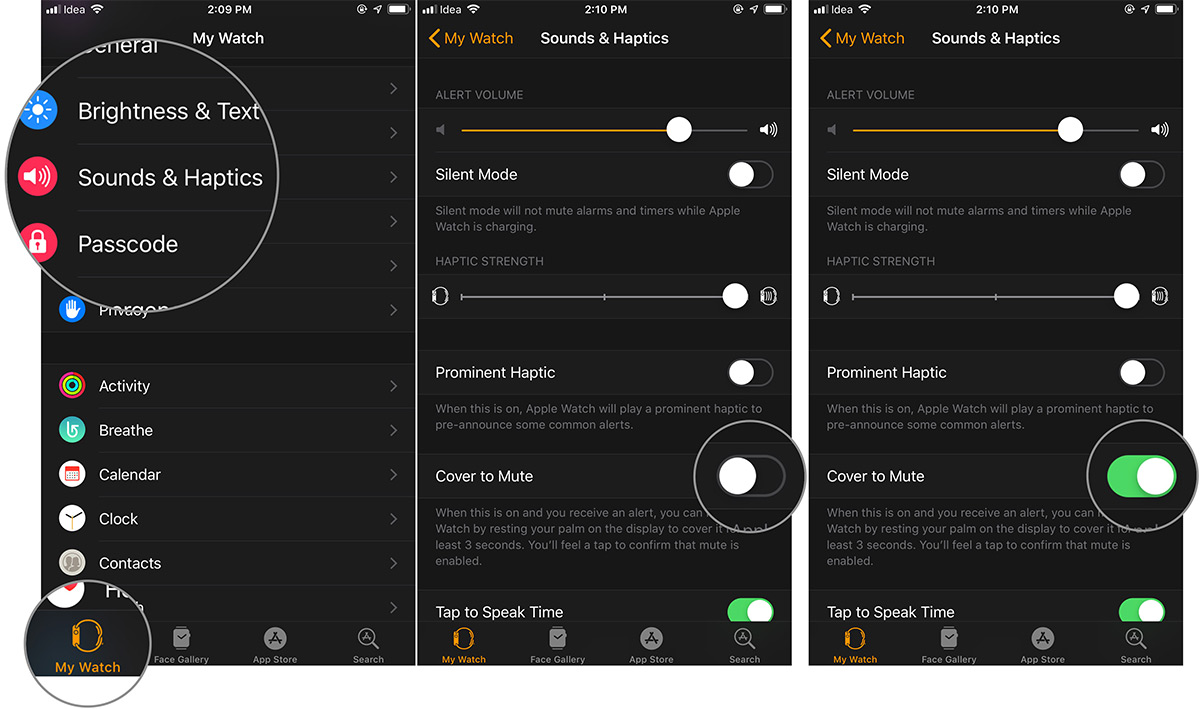
Tip 7: Wrist Detection
Disable the wristwatch detection option.
Step 1. Start the Watch application on the iPhone → Touch My Watch.
Step 2. Tap Access code.
Step 3. Now, touch the Disable wrist detection option.
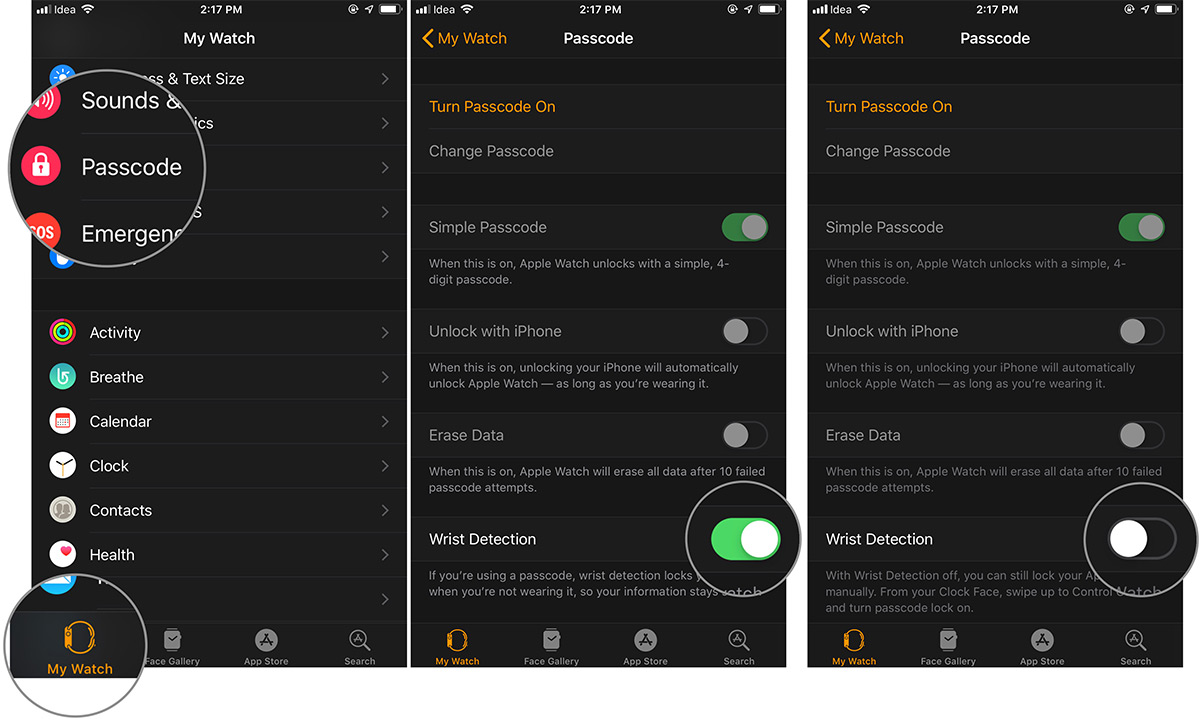
You will now receive all notifications on your Apple Watch. If this trick works on your watch, you must conclude that the infrared sensor, which detects your wrist, does not work properly.
iMessage does not synchronize between Apple Watch and iPhone?
Synchronization is one of my favorite things about having several different Apple products. When setting up your iPhone, MacBook or Apple Watch, you are asked to enter your Apple ID and password. This allows the newly added device to collect sharable data from other devices and display them. For example, when I set up my Apple Watch for the first time, it asks me if I would like to automatically install applications from my iPhone to my Apple Watch.
Before I begin, I would like you to verify and activate the following things:
- Pair the Apple Watch with your iPhone
- Connect to a Wi-Fi network and Bluetooth will be enabled
If the messages sent from the iPhone do not reach your Apple Watch, or if you send a reply from your Apple Watch and that message does not appear on your iPhone, then you better follow some of the tips below.
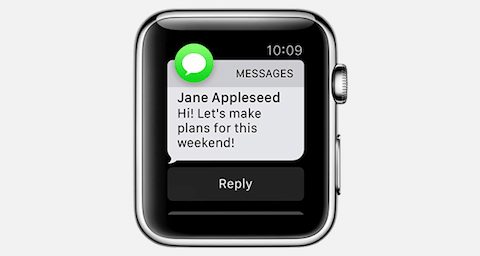
1. Reset messages from your iPhone
When something does not work properly, our first instinct is always to turn it off and on again. The same with iMessage on your device.
- Go to Settings> Messages> disable iMessage (make sure the button is no longer green). Start App Switcher (double-tap the start button) and force the application to close Settings
- Re-open the application after a few minutes and restart your iMessage
- Any delayed message will be added slowly to your iPhone and Apple Watch
Still no help? Keep going…
2. Restart both Devices
Let’s start first with your smartwatch. To turn off the Apple Watch:
- Press and hold the side button until you see the slider Turn off
- Drag it to the right
- Press and hold the side button again until you see the Apple logo
Also, turn off your iPhone and turn it on again too.
3. Unpair your Apple watch
If that still doesn’t help, it’s time to unlink your Apple Watch and iPhone. Don’t worry, you can pair it again later.
- Take out both devices
- Open the Watch app on your iPhone
- Go to My watch> touch the symbol (i)
- Select Unlink Apple Watch
- Confirm the action with your Apple ID (for some people this is not mandatory)
Conclusion
Softwares are strange things when they work as they should, they make life easier. But when they fail, it not only hinders productivity but also requires extra time from our tight schedule to fix it. In this effort, we are here to help users of Apple products. If you need help with something specific, we are just a comment away.


![Fix Update Unavailable With this Apple ID [5 Methods] – 2024 Guide Fix Update Unavailable With this Apple ID [5 Methods] – 2024 Guide](https://www.digitalcare.top/wp-content/uploads/2019/05/Annotation-2019-05-30-002448-211x150.jpg)
![iPhone Hotspot Not Working? [Easy Ways to Fix] iPhone Hotspot Not Working? [Easy Ways to Fix]](https://www.digitalcare.top/wp-content/uploads/2019/11/1-211x150.jpg)